Belajar AutoCAD 2010 Pemula (Part 1)
AutoCad, merupakan software grafis pendukung yang digunakan untuk pekerjaan gambar berbasis vektor. Di dalam AutoCad ada 2 macam dimensi, yaitu 2 dimensi dan 3 dimensi. Nah, untuk 2 dimensi kita hanya bisa melihat gambar pada satu sisi saja, alias dari tampak depan, samping, belakang, bawah dan atas. Dan untuk 3 dimensi kita bisa melihat objek yang kita gambar secara perspektif. Ada yang berpendapat bahwa belajar itu harus bertahap mulai dari yang mudah kemudian ke yang susah. Tapi disini saya menganggap bahwa AutoCad sebenarnya bisa kita pelajari mulai dari yang satu tingkat yang lebih tinggi. Kalau orang-orang bilang kita belajar dari yang 2D, disini saya akan memulainya dari yang 3 dimensi. Karena sebenarnya sama saja. Malahan jika kita sudah tahu yang 3 dimensi, kita tidak perlu belajar lagi yang 2 dimensi, karena secara otomatis kita bisa menguasai yang 2 dimensi. Okay... ^^
Tampilan di AutoCad 3D
Disini yang saya gunakan adalah AutoCad 2010. Untuk mempermudah menggambar, saya sarankan ubah tampilan Autocad ke tampilan Classic. Di bawah pojok kanan, ada workspace swicthing, kita ubah saja ke yang “AutoCad Classic”. Tampilannya akan seperti ini :
Di dalam autoCad 2010 ada 5 macam bentuk penampilan objek (visual style) yaitu 2D Wireframe, 3D Wireframe, 3D hidden, Realistic dan Conceptual. Kita dapat mengubahnya dengan cara membuka menu view kemudian sorot bagian visual style, kemudian pilih bentuk tampilan objeknya salah satu dari lima itu. Saya jelaskan disini bahwa yang dimaksud dengan wireframe adalah objek yang ditampilkan seperti anyaman / kerangka yang terlihat baik luar maupun dalam objek.
Gambar 1.3 Layout Objek Wireframe
Sedangkan 3D hidden, dia bentuknya akan seperti gambar di bawah ini
Gambar 1.4 Layout Objek 3D hidden
Untuk realistic dan conceptual sama halnya dengan 3D hidden, akan tetapi untuk realistic warna atau pattern dari objek akan terlhat langsung menyesuaikan material yang dipakai.
Gambar 1.5 Layout Objek Realistic
Dasar-Dasar Menggambar 3 Dimensi
Yang paling berbeda dari menggambar 3D dengan 2D adalah permasalahan koordinat dan sumbu. Yaitu kita akan bermain menggunakan sumbu X, Y dan Z. Koordinat pun berubah, jika yang mulanya (X,Y) maka sekarang adalah (X,Y,Z). Akan tetapi perlu diingat bahwa jika kita tetap membuka layar autoCad tetap pada kondisi 2D misal tampak depan, samping, atas ataupun belakang, maka kita bisa tetap menggambar menggunakan kondisi 2D.
Pelajaran Dasar, membuat Kubus, balok dan Tabung
Nah, sekarang kita akan membuat objek sederhana yaitu kubus, balok dan tabung. Sekarang kubus. Kubus identik dengan bidang persegi, oleh karenanya kita buat persegi dahulu, misal persegi dengan ukuran 100x100.
Cara I menggunakan line (l):
Ketikkan perintah ini di command line : (perintah yang diketikkan adalah yang berhuruf miring)
Langkah 1
Command: l
LINE Specify first point: 0,0
Specify next point or [Undo]: @100<0
Specify next point or [Undo]: @100<90
Specify next point or [Close/Undo]: @100<180
Specify next point or [Close/Undo]: c
Setelah ini kita bisa melihat sebidang persegi akan muncul di model.
Gambar 1.6 Persegi
Akan tetapi karena objek persegi ini dibuat dari line maka objek tersebut tidaklah menyatu, maka kita perlu menyatukannya dengan perintah “region”.
Langsung saja ketikkan perintah “region”pada command line seperti di bawah ini :
Langkah 2
Command: region
Select objects: Specify opposite corner: 4 found
Select objects: (kita diminta untuk memilih objek, pilih saja semua objek persegi yang kita buat dari line, kemudian tekan enter, maka akan muncul keterangan seperti di bawah ini)
1 loop extracted.
1 Region created. (sukses menyatukan objek)
Maka terbentuklah 1 region, dan 1 loop. Loop di sini dimaksudkan adalah objek yang tidak menutup alias bolong, jadi persegi tersebut hanya kerangka dan tidak ada bidangnya.
Kemudian langkah selanjutnya adalah langkah yang paling penting, yaitu “extrude”. Dari perintah ini kita bisa mengubah objek yang awalnya 2 dimensi menjadi 3 dimensi.
Langsung saja kita ketikkan :
Langkah 3
Command: extrude
Current wire frame density: ISOLINES=4
Select objects to extrude: 1 found (pilih objek persegi)
Specify height of extrusion or [Direction/Path/Taper angle]: 100 (enter)
Maka sudahlah kita membuat sebuah objek kubus. Untuk melihat hasilnya, ubahlah view pada model dengan cara mengetikkan command seperti di bawah ini :
Command: -v
-VIEW Enter an option [?/Delete/Orthographic/Restore/Save/sEttings/Window]: sw
Regenerating model.
Maka hasilnya :
Gambar 1.7 Kubus
Cara II menggunakan polyline (pl):
Cara II ini sama halnya dengan cara I, akan tetapi kita tidak perlu langkah yang kedua yaitu perintah “region” langsung dari langkah 1 menuju ke langkah 3. Karena dengan perintah polyline ini sudah membuat objek menjadi satu. Catatan; untuk langkah 1 sedikit berbeda, gunakan perintah seperti di bawah ini.
Langkah 1
Command: l
LINE Specify first point: 0,0
Specify next point or [Undo]: @100<0
Specify next point or [Undo]: @100<90
Specify next point or [Close/Undo]: @100<180
Specify next point or [Close/Undo]: c
Langsung lanjut ke langkah 3, maka jadilah objek kubus.
Cara III menggunakan rectangle (rec)
Cara II ini juga sama dengan cara I, akan tetapi kita tidak perlu langkah yang kedua yaitu perintah “region” langsung dari langkah 1 menuju ke langkah 3. Karena dengan perintah rectangle ini sudah membuat objek menjadi satu. Catatan; untuk langkah 1 sedikit berbeda, gunakan perintah seperti di bawah ini.
Command: rec
RECTANG
Specify first corner point or [Chamfer/Elevation/Fillet/Thickness/Width]: 0,0
Specify other corner point or [Area/Dimensions/Rotation]: d (dimensions)
Specify length for rectangles <10.0000>: 100 (panjang)
Specify width for rectangles <10.0000>: 100 (lebar sama dengan panjang karena persegi)
Specify other corner point or [Area/Dimensions/Rotation]: 1,1 (dimaksudkan kita menempatkan posisi objek persegi di area positif / sumbu x dan y positif)
Enter
Lanjut ke langkah 3, jadilah objek kubus. J
Selanjutnya kita akan membuat objek 3 dimensi selanjutnya yaitu tabung.
Langkah 1
Kita buat lingkaran terlebih dulu. Ketikkan perintah “circle” pada command line
Command: c
CIRCLE Specify center point for circle or [3P/2P/Ttr (tan tan radius)]: 0,0
Specify radius of circle or [Diameter]: 100
Enter, jadilah objek bidang lingkaran. Kita tinggal mengextrudenya sesuai keinginan. Hehehe...
Gambar 1.8 Tabung sudah jadi
Mempelajari fillet dan chamfer
Fillet dan chamfer adalah salah satu cara untuk membuat sudut antara dua garis yang bersinggungan menjadi tumpul. Untuk lebih jelasnya langsung saja kita praktekan...
Pertama kita buat persegi dari sebuah line ukuran terserah...
Kemudian ketikkan :
Command: chamfer
(TRIM mode) Current chamfer Dist1 = 0.0000, Dist2 = 0.0000
Select first line or [Undo/Polyline/Distance/Angle/Trim/mEthod/Multiple]: d
Specify first chamfer distance <0.0000>: 50
Specify second chamfer distance <50.0000>: 25
Select first line or [Undo/Polyline/Distance/Angle/Trim/mEthod/Multiple]: (pilih garis 1)
Select second line or shift-select to apply corner: (pilih garis kedua yang bersinggungan dengan garis pertama)
Kemudian untuk fillet
Command: f
FILLET
Current settings: Mode = TRIM, Radius = 0.0000
Select first object or [Undo/Polyline/Radius/Trim/Multiple]: r
Specify fillet radius <0.0000>: 50
Select first object or [Undo/Polyline/Radius/Trim/Multiple]: (pilih garis 1)
Select second object or shift-select to apply corner: (pilih garis kedua yang bersinggungan dengan garis pertama)
Maka hasilnya akan seperti di bawah ini :
Gambar 1.9 hasil fillet dan chamfer
Untuk hasil fillet adalah yang membentuk sisi ¼ lingkaran di atas kiri, sedangkan chamfer membentuk garis miring lurus di bawah kanan.
Contoh Sampel bangun 3 dimensi...
yang pertama akan kita buat adalah objek kursi...
Sekarang yang pertama kali kita lakukan adalah membuat reactangle ukuran 30x40 sejumlah 4 buah.. caranya... kita buat 1 rectangle dulu.
Setelah ini kita gandakan rectanglemenjadi 4 buah dengan perintah “array”. Langsung saja ketikkan “array”...maka akan muncul box dialog seperti di bawah ini
Pertama klik pada “select object” (pojok kanan atas). Kemudian pilih objek rectangle yang telah kita buat tadi. Kemudian masukkan angka pada rows dan columns yaitu 2. Kemudia atur jaraknya, pada row offset dan column offset kita masukkan angka sebesar 300. Kemudian klik OK.. maka jadilah objek rectangle menjadi 4 buah seprti pada gambar di bawah ini...
Kemudian kita extrude ke empat-empatnya sebesar 400,
Maka hasilnya akan seperti gambar di atas..
Kemudian kita buat rectangle di atas ke empat kaki kursi seperti gambar di bawah ini....
Dan kemudian kita extrude sebesar 20
Kita buat sandaran kursi...
Buat rectange sperti pada gambar di bawah.. kemudian kita extrude sebesar 500
Sekarang kita coba ubah visual stylenya menjadi conceptual... ketikkan commad “_vscurrent” enter, kemudian ketikkan “c” untuk conceptual. Dan hasilnya seperti gambar di bawah ini...
Sekarang tugas anda adalah membuat kreasi pada kursi..










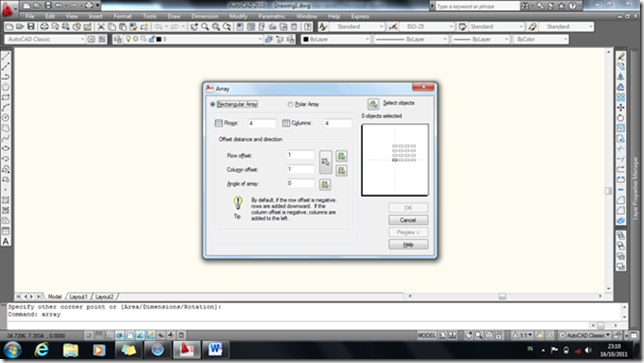
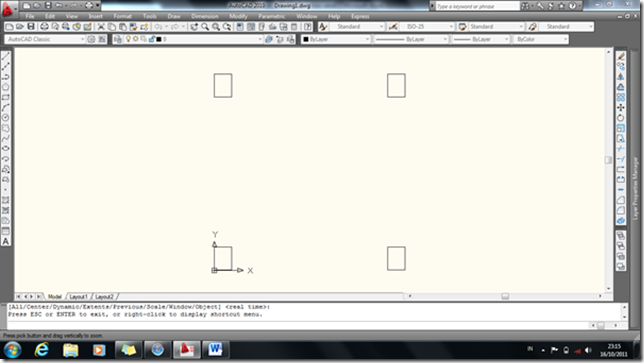
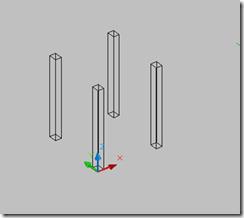




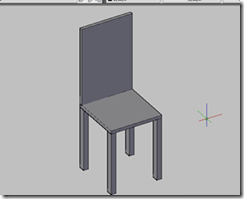

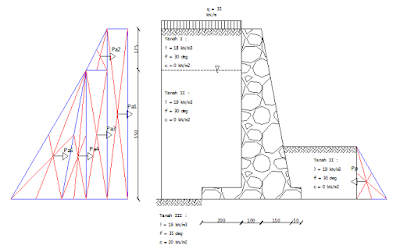

Comments
MOHON PENCERAHANNYA...
Trimakasih